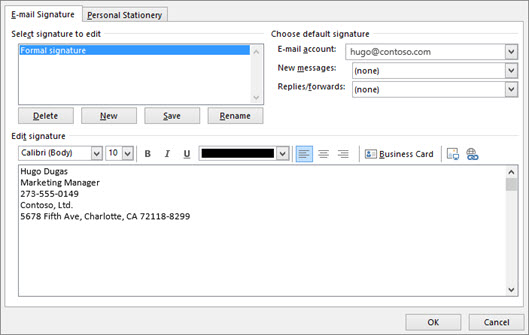User Guide - Office 365 & Outlook

How to add your signature to Office 365 and Outlook
Step 1: Open a new email message.
Step 2: On the Message menu, select Signature > Signatures.
Depending on the size of your Outlook window and whether you’re composing a new email message or a reply or forward, the Message menu and the Signature button might be in two different locations.


Step 3: Under Select signature to edit, choose New, and in the New Signature dialog box, type a name for the signature.
Step 4: Under Edit signature, compose your signature. You can change fonts, font colors, and sizes, as well as text alignment. If you want to add a signature created with GenieSign, simply copy your customized signature and then paste the signature into the Edit signature box.
Step 5: Under Choose default signature, set the following options for your signature:
Step 6: In the E-mail account drop-down box, choose an email account to associate with the signature. You can have different signatures for each email account.
If you want your signature added to all new messages by default, in the New messages drop-down box, select one of your signatures. If you don’t want to automatically add a signature to new messages, choose (none). This doesn’t add a signature to any messages you reply to or forward.
If you want your signature to appear in the messages you reply to and forward, in the Replies/forwards drop-down, select one of your signatures. Otherwise, accept the default option of (none).